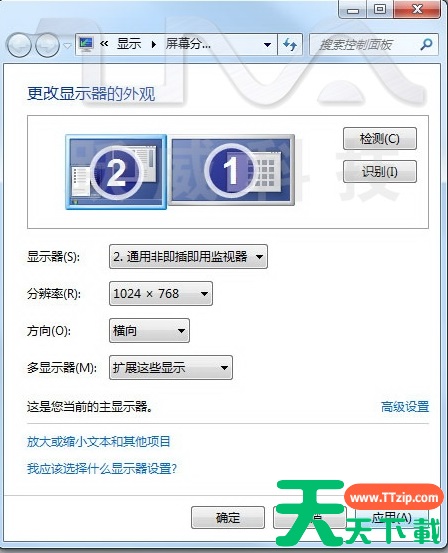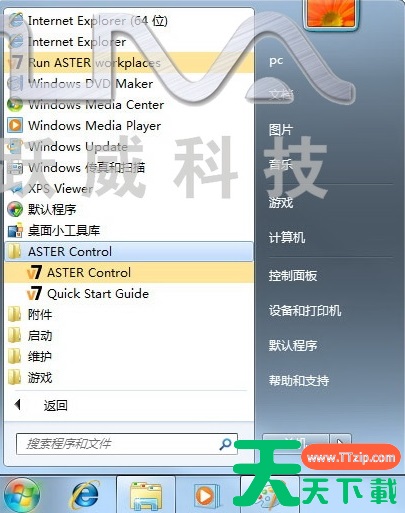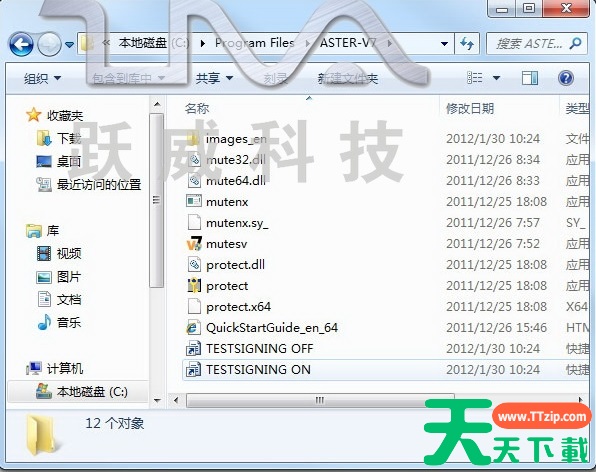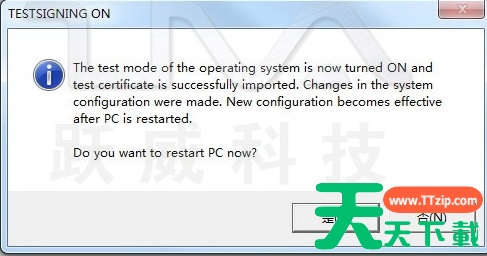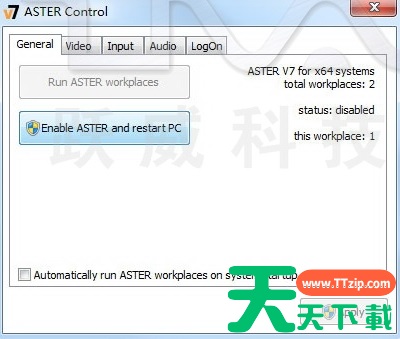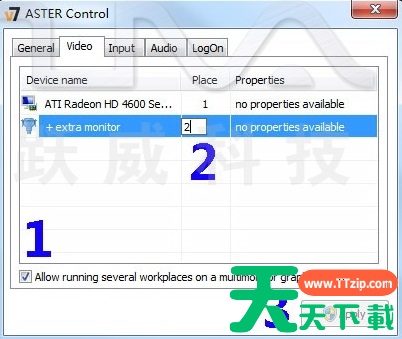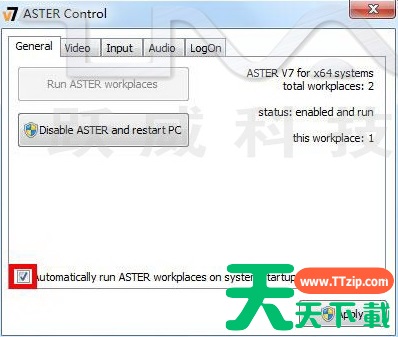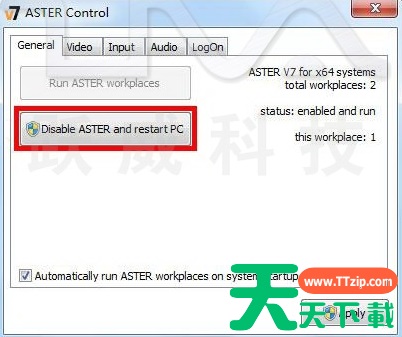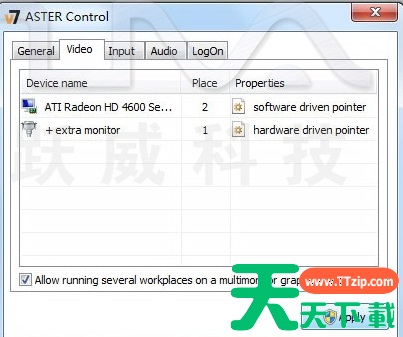在数字化时代,多屏幕工作已经成为许多专业人士和爱好者的标配。为了满足这一需求,市场上涌现出了众多的拖机软件,其中ASTER便是备受推崇的一款。ASTER不仅支持多屏幕显示,还能实现屏幕内容的同步、扩展以及独立操作,极大地提升了工作效率和用户体验。本教程将详细指导各位朋友如何安装和设置ASTER拖机软件以及ASTER使用技巧,帮助各位朋友轻松实现多屏幕工作的梦想。
如何安装和设置ASTER拖机软件
1、请确保已经安装了电脑显卡的官方驱动。
2、安装ASTER软件前,请关闭或卸载360等防火墙/杀毒软件。安装完后再恢复防火墙/杀毒软件;或者在防火墙软件有提示时,选择“信任全部”。3、创建两个带密码的计算机管理员用户,名字分别为PC和TV。然后分别用“PC”和“TV”登录一次,确保都设置了密码并能正常登录。
4、请用“PC”用户登录,将显示器和电视分别设置为各自的最佳分辨率,打开Windows扩展屏幕(在windows屏幕分辨率窗口打开扩展屏幕),点亮电视。显示器上有开始按钮及图标,电视上只有windows桌面背景,没有其他东西。
5、两套键盘鼠标都可以正常工作。6、电视可以正常出声音。
7、在“PC”用户上安装ASTER。运行v7x2x64_eng,一路next下一步,很简单地安装完成。安装完成后,开始菜单中新增一个ASTER Control,其中的Quick Start Guide是该软件的用户手册,里面有详细的图文介绍及疑难解答。
8、在运行ASTER之前,64位Windows7需要设置测试模式,设置方式如下:找到ASTER的安装目录,默认为C:windowsProgram FilesASTER-V7,运行TESTSIGNING ON,弹出重启窗口:
确认重启后,桌面右下角显示测试模式,设置成功。如果设置不成功,解决方法请参见ASTER Quick Start Guide中的2 Troubleshooting
9、运行ASTER control(开始->所有程序->ASTER control->ASTER control,下同)
ASTER开始运行,点击“是”按钮,弹出激活窗口,选择“测试”,弹出ASTER Control窗口。
10、在ASTER Control里进行设备配置。Aster把一台电脑分成两台之后,原来接到电脑上的键盘、鼠标、声卡定义为Place 1,即1号设备。新增的电视前面的键盘、鼠标、声卡定义为Place 2,即2号设备。下面分别配置显卡(Video)、键鼠(Input)、声音(Audio),配置完成后,要点击Apply按钮。
11、选择Video条目。
如果显卡是单卡双头,勾选最下方的“Allow running....”,会多出一个+extra monitor,Place为1,左键双击该Place列,将1改为2,然后按右下角的Apply按钮。
如果有两个显卡,则无需勾选“Allow running...”,直接将两个显卡分别设置为1和2,然后Apply即可。
选择Audio条目,分配声卡。P1ace列上的1,2表示电视和电脑都可以使用该声卡,1表示该声卡只用于主机,2表示该声卡只用于电视。
如果你用显卡的DVI或者VGA接电视,则把USB Soud Device单独分给电视(2),其他共用或分给1。 如果显卡HDMI接电视,则把HDMI声卡(下图中的AMD High Definition...)及USB声卡(USB Sound Device)分给电视(2)独用,NVIDIA显卡可能有多个IDMI声卡选项,则把他们都分给电视,分配完成,点击App1y按钮。等ASTER配置 完成后,还可以在windows的控制面板里选择不同的声卡。 下图中有两个“Soundlax Integrated Dig.......”是电脑主板声卡,所以要分配给1,由于不同电脑的主板声卡不同可能实际看到的和下图不同,但记住把主板声卡一般分配给1就没错了。 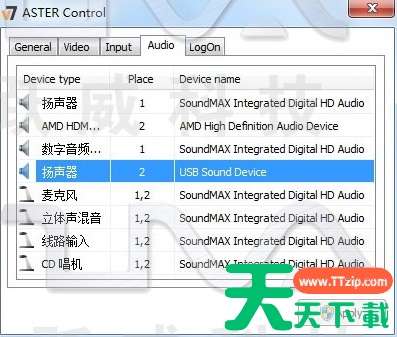
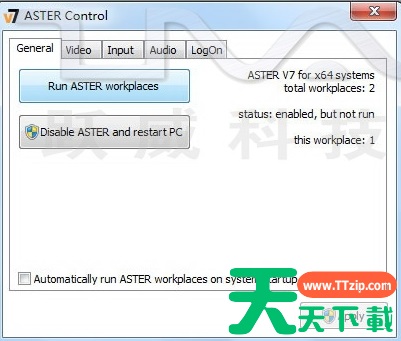
12、自动启动ASTER。勾选ASTER Contro1-->General左下角“Automatica1ly run ASTER workplaces on systemstartup”,点击App1y按钮。这样电脑启动时,会自动运行ASTER分身,电脑和电视都显示登录画面,可以登录使用。如果你满意当前的状况,则后续步骤可以忽略。
13、"indows登录时需要输入密如果你觉得每次都要输入登录密码很麻烦,可以配置好ASTER,让它帮你自动登录。选择Log0n条目,双击P1ace1所对应的ask for ausername and password,选择在主机上用户名,输入两次密码。然后按照相同的步骤,设置电视上使用的用户及密码。设置完成,按App1y按钮。这样则电脑启动后,电脑和电视都自动登录,无需手动选择用户及输入密码。
14、在安装软件或windows更新时,最好将ASTER禁用掉,等装好软件后再启用。如果你暂时不想分身,也可以禁用掉ASTER,无需卸载ASTER。等下次需要用的时候,启动ASTER就可以了。停用和启用在ASTREcontro1里完成,界面如下;15、硬件加速。如果你不玩游戏,请不要执行下面的操作。因为可能会有副作用,ASTER软件官方只建议有经验的用户进行下述操作。(For experienced users only,who can handle possible negative effects.)
如果你的游戏不能运行,或者比较卡,可以尝试打开显卡的硬件加速。打开ASTER Contro1选择Video条目,双击想要改变的Porperties列,在弹出窗口中选择Hardware driven pointer(games),则显卡的硬件加速打开。
软件指针(Software指针)模式适应性最好,硬件指针(硬件指针)则对游戏的3D加速比较好。你可以将玩游戏的那个设置为硬件指针,不玩游戏的设置为软件指针。
16、关闭主机的显示器休眠功能。Aster分身时,如果主机(一般指“PC”用户)长时间不用,则可能会导致主机在一段时间后,自动关闭屏幕,导致副机(电视)上没有图像。请“将关闭显示器”和“计算机进入睡眠状态”,设置为“从不”,关闭主机的显示器休眠功能。
17、交换电脑与电视的登录顺序,某些显卡会电视先登录、然后电脑再登录。如果你不满意这种情况,可以将Video中P1ace数字对调即可,设置完成按App1y按钮,重启电脑。电脑启动未进入mindows之前,电视亮、显示器不亮,或者显示器亮、电视不亮,或者电视显示器都亮,这是由显卡的硬件决定的,无法改变。一般A卡会两边都亮,N卡DVI或HDMI亮VGA不亮。
电脑或电视没有声音的解决方法 请确保连线正确,如果显卡通过DV连电视,请连接音频线到电视HDMI所对应的外部音频输入。如果通过显卡的VGA接电视,则连接音频线到电视VGA口所对应的音频输入。设置声卡,如果电视没有声音,在电视上选择开始-->控制面板-->硬件和声音-->管理音频设备,根据接线方式不同,默认音频设备的选择不同:
如果电脑通过VGA或DVI接电视,则把USB Soumd peixse设置为默认设备。如下图:
(如下图)在HDMI声卡上,鼠标右键,选择设如果显卡通过HDMI连接电视,则把HDMI声卡设置为默认设备,设置方法:置为默认设备。下图为ATI显卡的IDMI声卡,NVIDIA显卡的设置方法类似。如果电脑没有声音,则参照上述步骤,在显示器上,将主板声卡设置为默认声卡。
通过本教程的学习,相信各位朋友对ASTER拖机软件的安装和设置已经有了清晰的认识。在实际使用过程中,各位朋友可以根据自身需求灵活调整设置,充分发挥ASTER的功能优势。无论是工作还是娱乐,多屏幕带来的便利和高效都将为您的生活增色不少。最后,祝愿各位朋友在使用ASTER的过程中能够收获满满的成就感和乐趣!
@天天下载